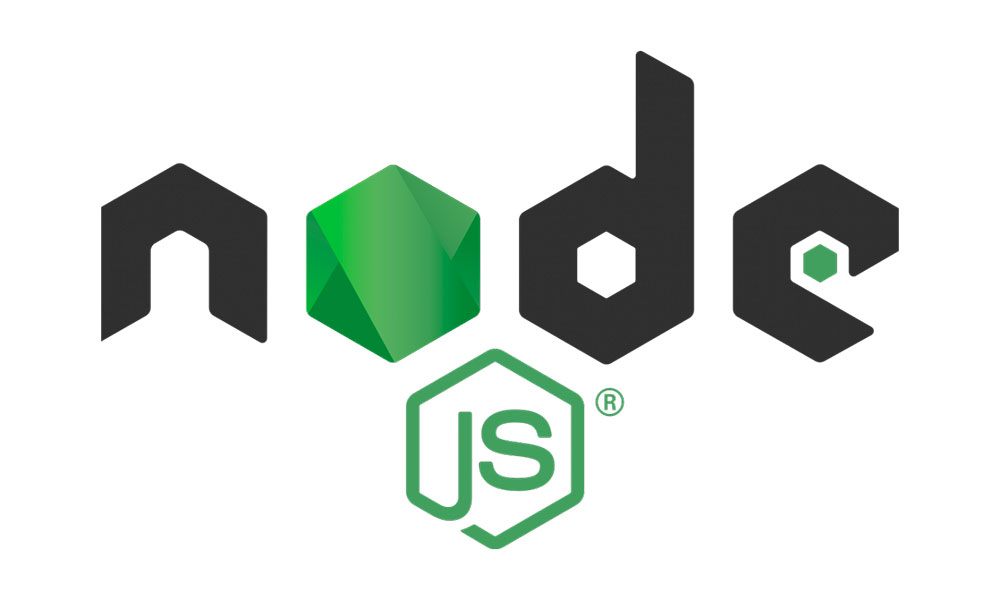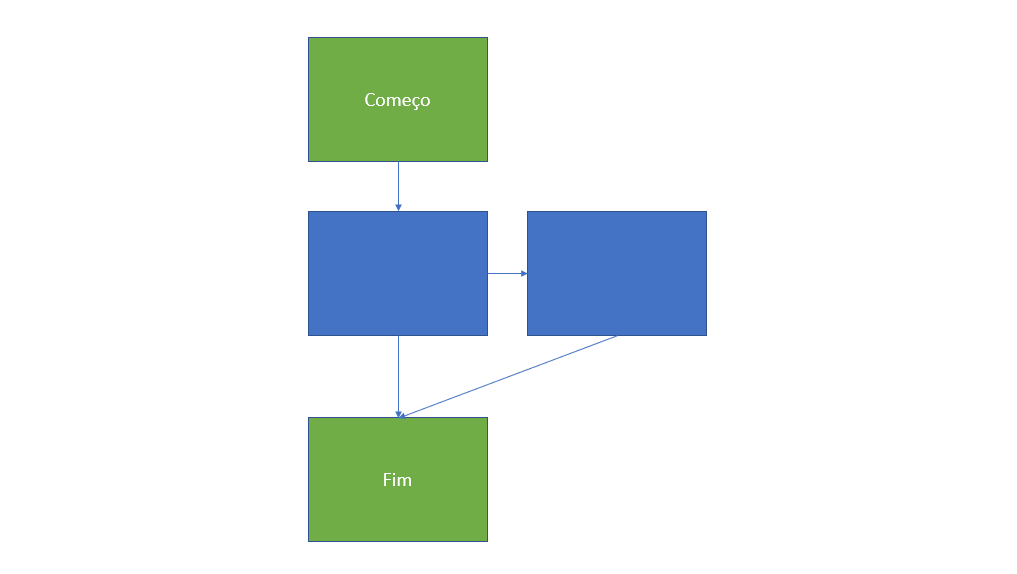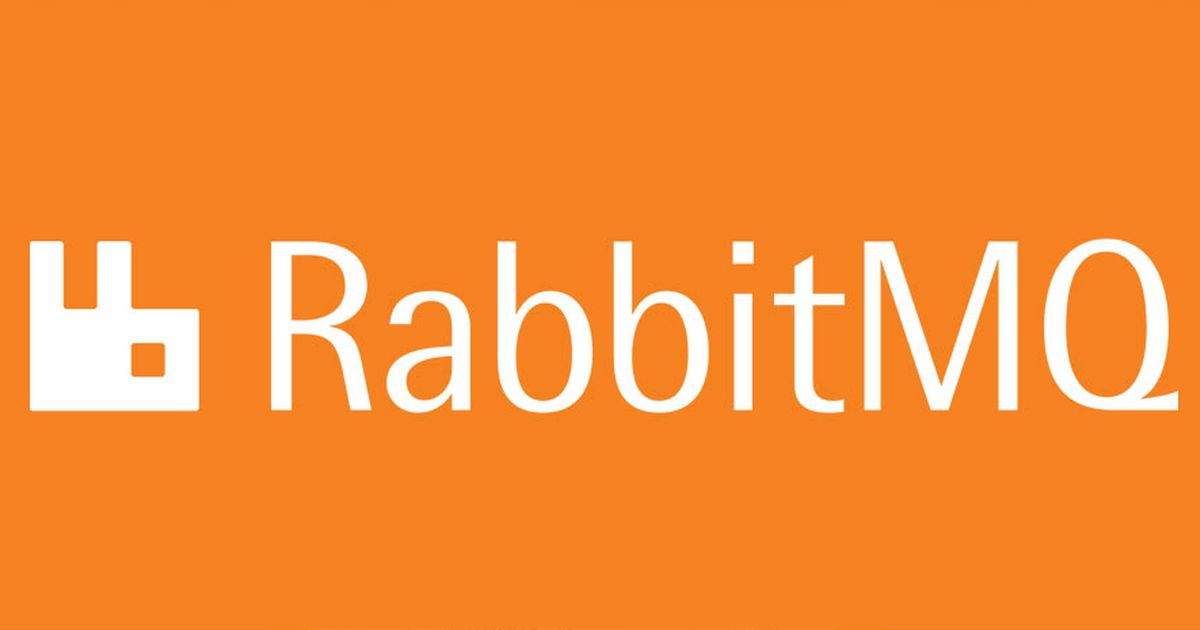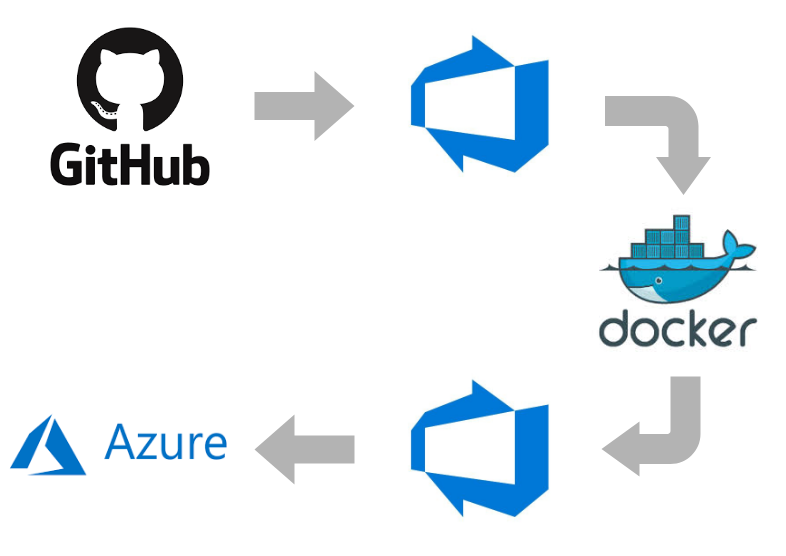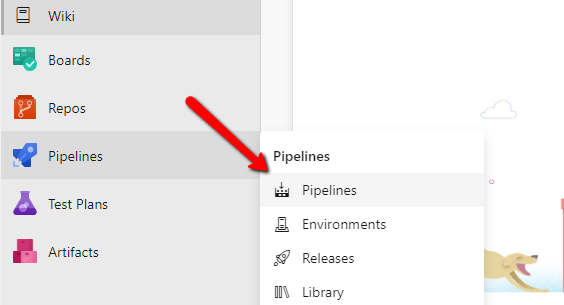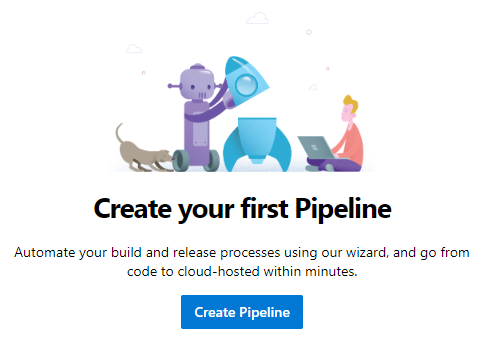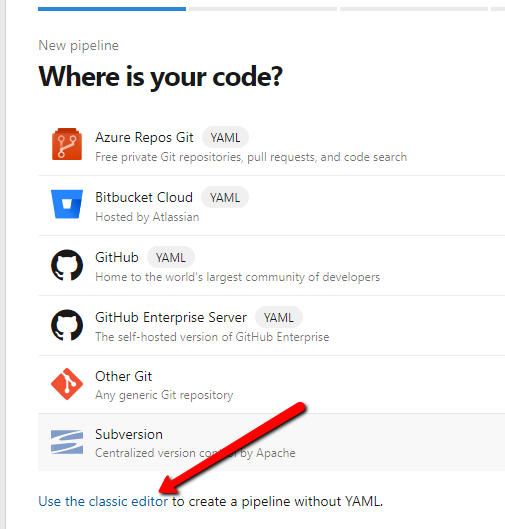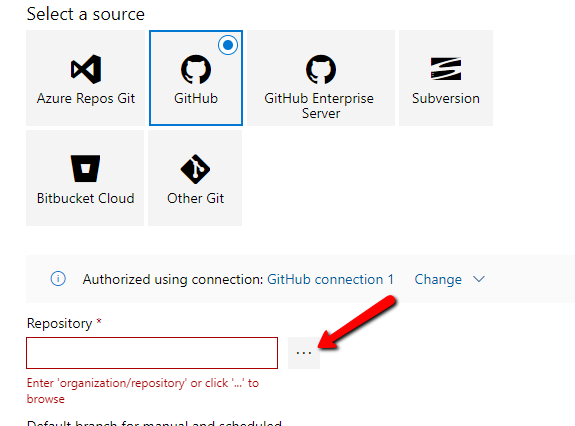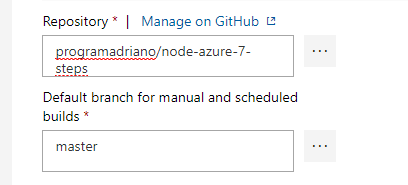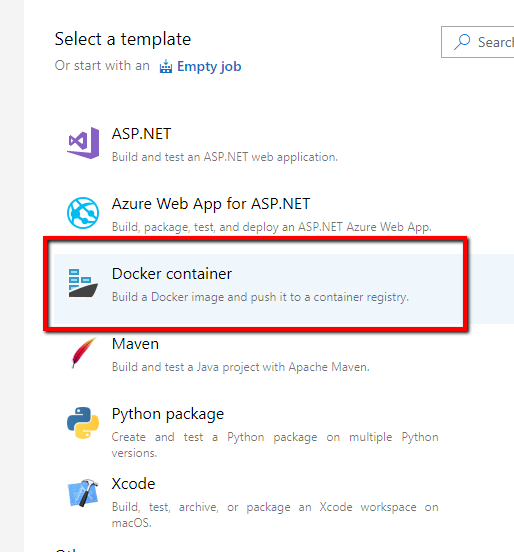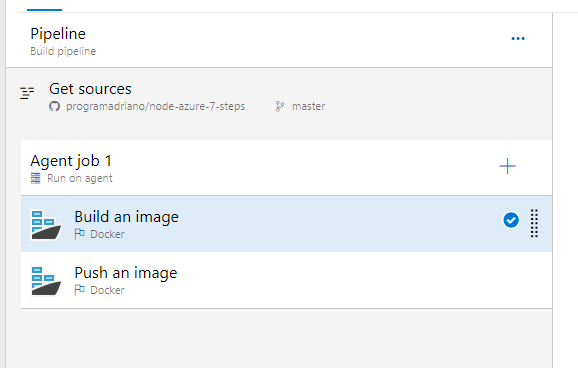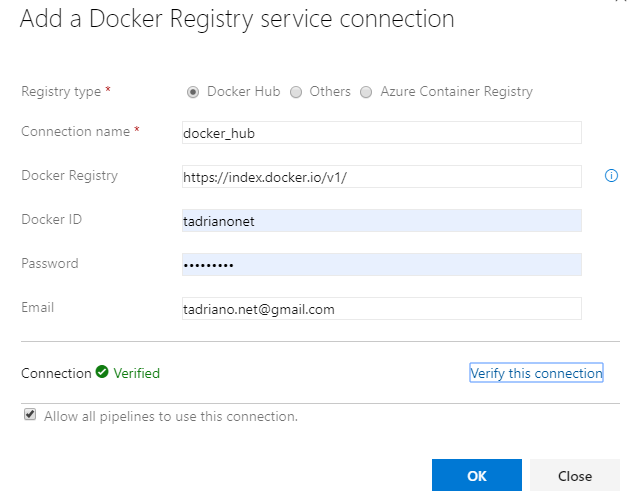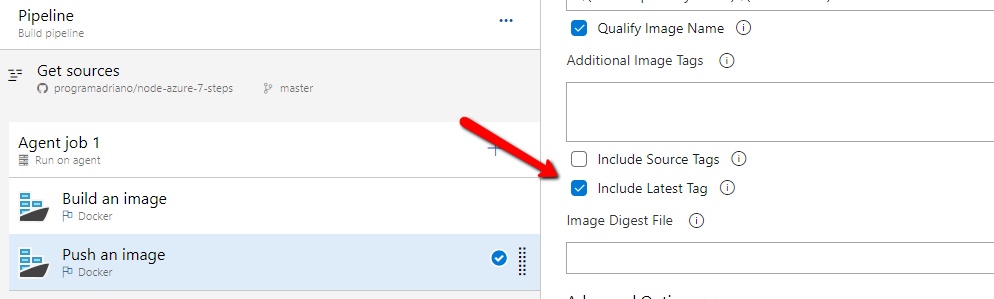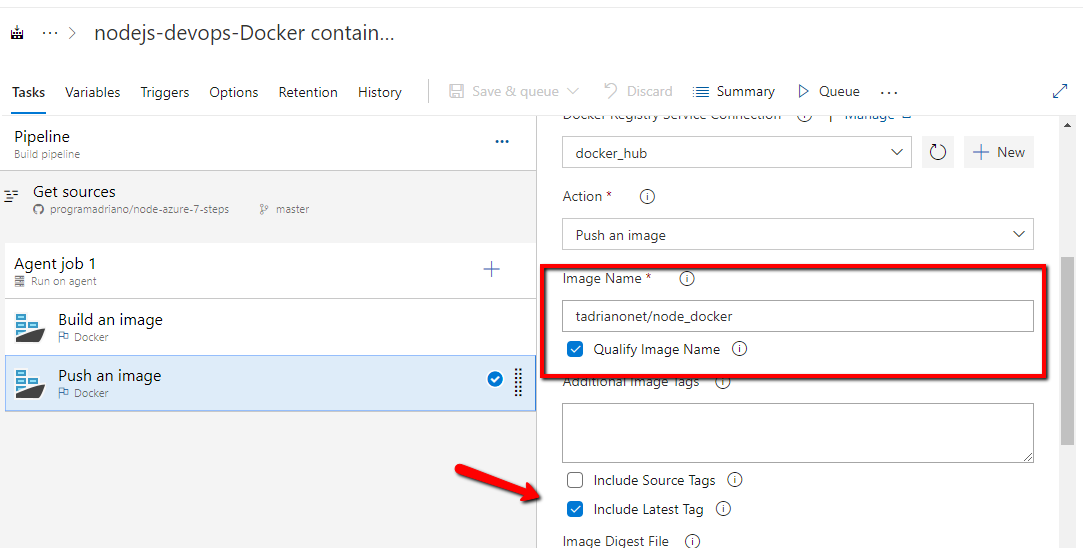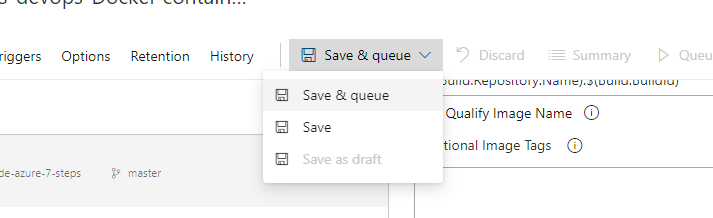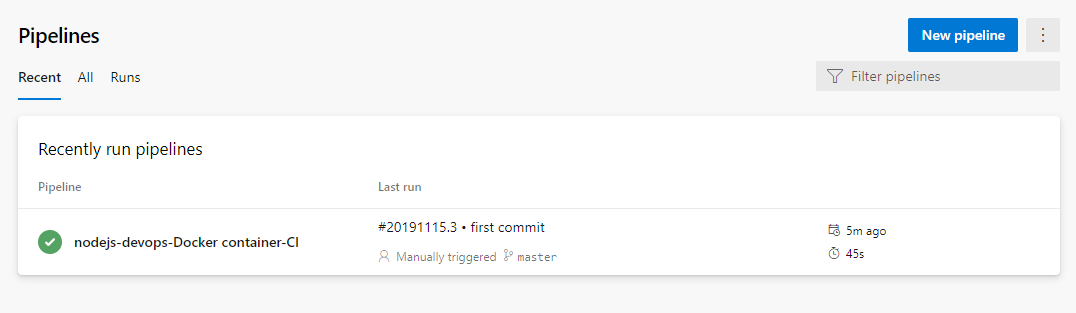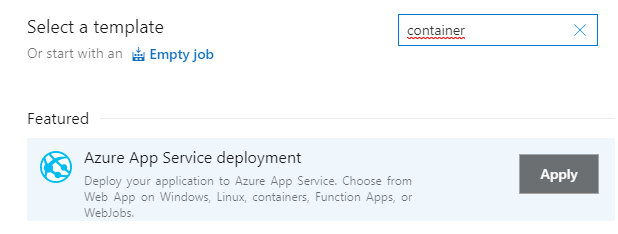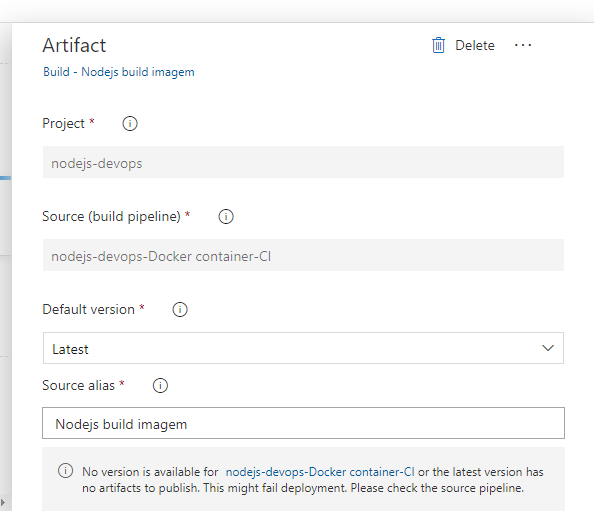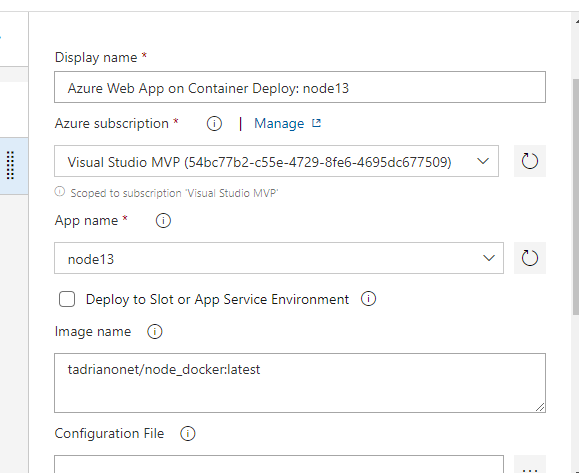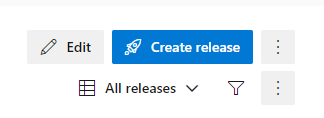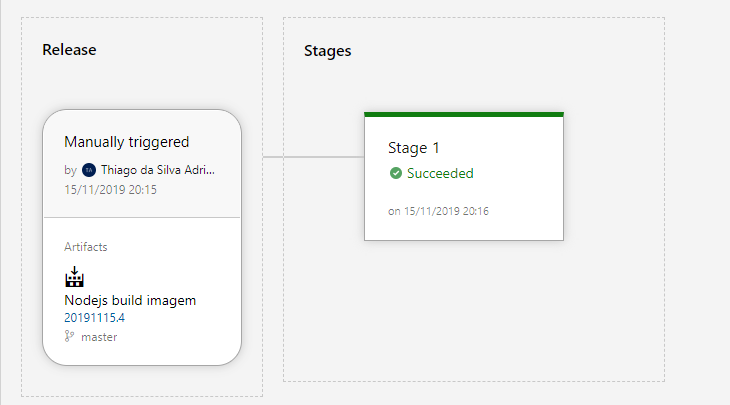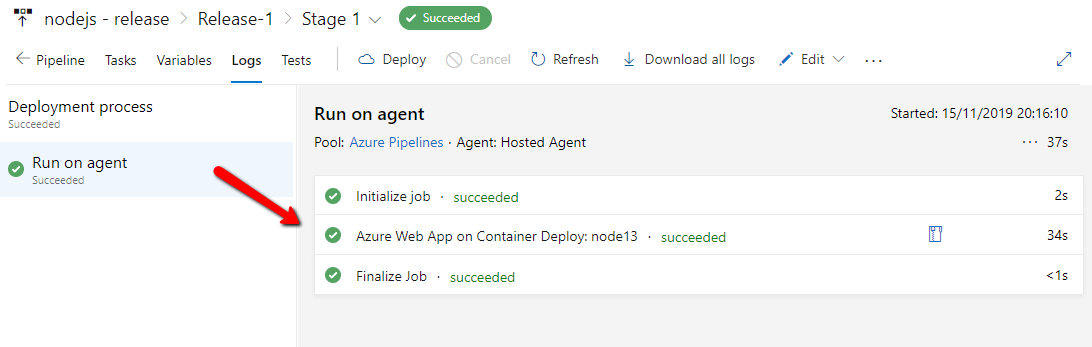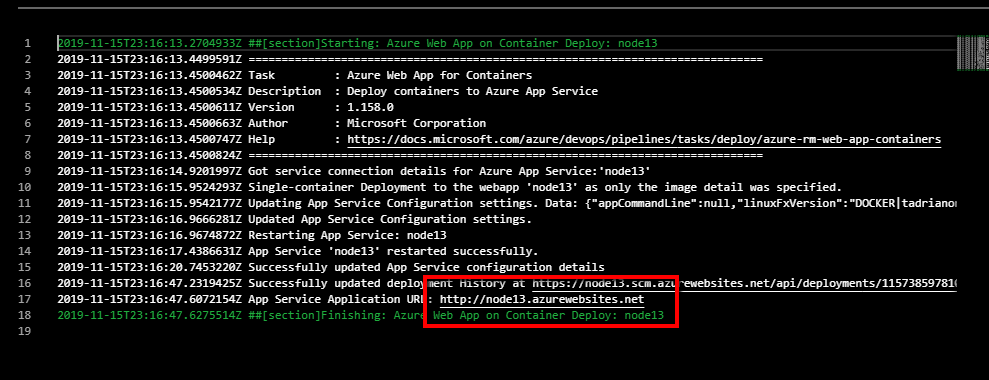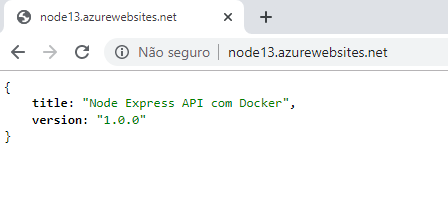Dando sequência ao CRUD com MongoDB e NodeJS, no artigo anterior foram mostrados os métodos CREATE e READ. Neste artigo, demonstrarei como fazer um UPDATE e DELETE básicos.
UPDATE
Você pode utilizar o método updateOne() para atualizar um documento na sua coleção, passando como parâmetro o objeto a ser atualizado. O segundo parâmetro é o objeto que define os novos valores do documento.
Se a consulta encontra mais de um registro, somente a primeira ocorrência será atualizada.
Para realizar este update, vamos salvar o nosso valor a ser alterado em uma variável chamada valorAntigo e, também, adicionar os novos valores em outra variável, chamada valorNovo. Feito isso, vamos passar essas duas variáveis como parâmetro do nosso método updateOne().
const MongoClient = require('mongodb').MongoClient;
const url = "mongodb://localhost:27017/mydb";
MongoClient.connect(url, function (err, db) {
if (err) throw err;
let dbo = db.db("mydb");
let valorAntigo = {
name: 'Usuario 1'
};
let valorNovo = {
$set: {
name: 'Usuario Novo', endereco: 'Rua Nova'
}
};
dbo.collection("clientes").updateOne(valorAntigo, valorNovo, function (err, res){
if (err) throw err;
console.log('Documento atualizado');
db.close();
});
});
Executando o arquivo, teremos uma mensagem no terminal, dizendo: “Documento atualizado”.
Podemos também apenas alterar um valor específico. Para isso, passamos à variável valorNovo apenas o novo valor do campo.
Você pode atualizar diversos campos utilizando o método updateMany().
Para verificar o seu documento atualizado, utilize o método find().
DELETE
Para excluirmos um documento, usamos o método deleteOne(), que especifica o documento a ser excluído. Devemos passar como parâmetro o campo do registro a ser excluído. Por exemplo, excluiremos o nosso “Usuario Novo”.
const MongoClient = require('mongodb').MongoClient;
const url = "mongodb://localhost:27017/mydb";
MongoClient.connect(url, function (err, db){
if (err) throw err;
let dbo = db.db('mydb');
let excluirDocumento = { name: 'Usuario Novo' };
dbo.collection('clientes').deleteOne(excluirDocumento, function(err, obj){
if (err) throw err;
console.log("1 documento deletado");
db.close();
});
});
E você deverá ver no seu terminal a mensagem: “1 documento deletado”.
Você pode utilizar o método deleteMany() para deletar múltiplos documentos.
Verifique, utilizando o método find(), que o seu registro está vazio.
Gostou deste artigo? Comente abaixo!